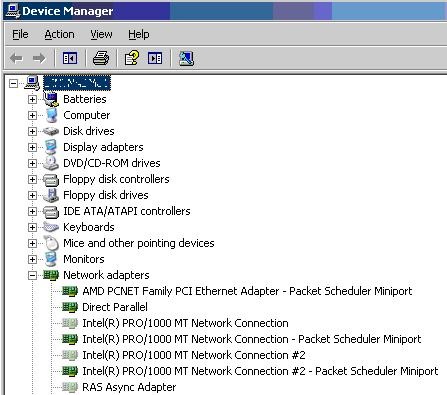A common issue that may indicate that a device may be present (but not shown in Device Manager) is when a network card has been replaced, and the new network card is configured with the same IP Address. In this case you may receive the following message, when you configure the new network card with the same IP address.
“The static IP address that was just configured is already in use on the network. Please reconfigure a different IP Address.”
Cause:
This happens because the original NIC configuration is still stored in the registry with its original IP address. The old NIC is consider a “Phantom” device, and by default “Phantom” devices are not shown in Device Manager
In Device Manager, there are two types of hidden devices in addition to the typical devices that are displayed:
- Typical “hidden devices”, which are not displayed unless “Show hidden devices” is enabled.
- These devices are non-plug and play devices, drivers, and printers.
- Phantom devices, which are not currently connected to the computer, and are not displayed without a special environment variable being set.
Solution:
To find and remove Phantom devices from Device Manager follow this procedure.
1) Start a command prompt
2) At the command prompt, type the following lines, pressing ENTER after each line
a. set devmgr_show_nonpresent_devices=1
b. start devmgmt.msc
i. Device Manager must be started from the command line for this to work.
3) In Device Manager Click View…”Show hidden devices”
4) Find and uninstall the devices and drivers in Device Manager, as required.
a. In the example below the gray icons indicate Phantom devices that can be deleted. However, the “RAS Async Adapter” is always a phantom device until a Remote Access (RAS) connection is established. You should not delete this device.
5) Close Device Manager
6) Close the Command Prompt window.
a. Closing the command prompt window clears the devmgr_show_nonpresent_devices variable.
An alternative approach, for developers or power users who need this feature enabled constantly, is to set this environment variable globally. To do so, perform the following steps:
1) Right-click My Computer.
2) Click Properties
3) Click the Advanced tab.
4) Click the Environment Variables tab.
5) Click New under the System Variables box.
a. Variable name: devmgr_show_nonpresent_devices
b. Variable value: 1
6) Click Ok
7) Click Ok